Najczęściej zadawane pytania
Karty Płatnicze
Zaloguj się do portalu Kartosfera.pl, wybierz z Menu Moje Karty. Zobaczysz listę Twoich kart płatniczych. Przy karcie, którą jesteś zainteresowany wybierz ikonę z pomarańczowym kółeczkiem i białą strzałka kolumna zmiana kodu PIN, a następnie wprowadź nowy PIN oraz potwierdź zmianę .
Jeżeli 3 razy z rzędu podałeś błędny PIN, Twoja karta zostanie ze względów bezpieczeństwa czasowo zablokowana na okres 24 godzin.
Jeżeli samodzielnie zablokowałeś swoja kartę, możesz ją odblokować na portalu kartosfera.pl. Wybierz z Menu Moje karty, zobaczysz listę Twoich kart płatniczych. Przy karcie, którą jesteś zainteresowany, wybierz ikonę z otwartą kłódką i potwierdź odblokowanie.
W przypadku utraty karty płatniczej Użytkownik karty powinien niezwłocznie dokonać jej blokady:
1. telefonicznie dzwoniąc na jeden z podanych niżej numerów:
- (+48) 86 215 50 50 (z telefonów komórkowych lub z zagranicy, opłata według taryfy operatora),
- (+48) 828 828 828 (ogólnopolski system zastrzegania kart, z telefonów komórkowych i stacjonarnych, z kraju i z zagranicy, koszt połączenia według taryfy operatora),
2. osobiście w Placówce Banku,
3. za pośrednictwem portalu kartowego: www.kartosfera.pl.
Aby płacić w kartą w sklepach Internetowych, należy w większości przypadków, posiadać ustanowiony kod PIN dla zabezpieczenia 3DSecure. Płacąc kartą w sklepie internetowym podajesz jej numer, kod cvv, datę ważności oraz swoje dane osobowe. Pamiętaj aby płacić jedynie w zaufanych sklepach internetowych i korzystać z urządzeń posiadających aktualny system antywirusowy.
Wysokość limitów do jakich Bank może nie stosować silnego uwierzytelnienia 3D-Secure (transakcje niskokwotowe) wynosi:
- 100 zł - pojedyncza transakcja internetowa,
- 400 zł - suma transakcji internetowych,
- 5 - liczba następujących po sobie transakcji internetowych
Zaloguj się do portalu Kartosfera.pl, wybierz z Menu zakładkę 3D Secure. Kod PIN do transakcji internetowych nadajesz raz, obowiązuje on dla wszystkich Twoich kart. Kod PIN do transakcji internetowych możesz zmienić w dowolnym momencie
Wejdź na stronę kartosfera.pl, kliknij Zarejestruj się, na stronie rejestracji podajesz swój nr PESEL, następnie system na Twój nr telefonu wyśle SMS z hasłem aktywacyjnym do portalu (hasło ważne jest 60 minut). W następnym kroku logujesz się do portalu za pomocą swojego nr PESEL oraz otrzymanego hasła. W ostatnim kroku ustanawiasz nowe hasło.
Jeśli w wybranym sklepie internetowym, płacisz cyklicznie możesz dla wygody zapisać swoją kartę płatnicza na przyszłość. Dzięki temu dane do transakcji będą zawsze wstępnie uzupełnione. Jeśli nie chcesz zapisywać karty w sklepie na stałe, zwróć uwagę aby płacąc kartą wybrać opcję jej użycia bez zapisu danych na przyszłość. Pamiętaj aby płacić jedynie w zaufanych sklepach internetowych i korzystać z urządzeń posiadających aktualny system antywirusowy.
Płatność telefonem
Pobierz aplikację Google Pay ze sklepu Play. Dodaj w aplikacji kartę debetowa lub kredytową, możesz zrobić to wykonując w Google Pay zdjęcie karty lub ręcznie wpisując dane karty w formularzu. Zostaniesz poproszony o weryfikację karty np za pomocą SMS.
Aplikacją zapłacisz wszędzie tam gdzie obsługiwane są płatności zbliżeniowe. Wybudź telefon i zbliż do terminala płatniczego i poczekaj aż pojawi się ekran potwierdzenia.
W sklepie internetowym wybierz ikonę płatności z Google Pay, następnie wybierz zapisaną w Google Pay kartę, którą chcesz zapłacić lub dodaj kartę w momencie płatności, a będzie dostępna przy Twoich kolejnych zakupach online z Google Pay. Na koniec kliknij ikonę potwierdź zakup.
Przejdź do Google Pay. U góry kliknij Formy płatności. Jeśli nie widzisz u góry sekcji „Formy płatności”, rozwiń okno przeglądarki lub kliknij Menu. Obok karty lub konta bankowego kliknij Edytuj. Jeśli nie możesz znaleźć opcji „Edytuj”, usuń formę płatności, a potem dodaj ją jeszcze raz. W przypadku kart możesz edytować: datę ważności, kod CVC, imię i nazwisko lub nazwę na koncie, adres.
Jeśli usuniesz formę płatności używaną do subskrypcji usługi Google, może być wymagane dodanie nowej formy płatności. Możesz też anulować subskrypcję. Aby usunąć kartę przejdź do Google Pay. U góry kliknij Formy płatności. Obok karty lub konta bankowego kliknij Usuń /Usuń.
Wskazówka: jeśli usuniesz kartę używaną w sklepach akceptujących płatności przez Google Pay, musisz usunąć ją także z telefonu. Wybierz typ telefonu i postępuj zgodnie z instrukcjami dotyczącymi usuwania formy płatności.
W przypadku utraty telefonu na którym zainstalowana była aplikacja Gogle Pay. Zastrzeż kartę w bankowości internetowej lub na infolinii banku. Skontaktuj się z wystawcami kart.
Otwórz przeglądarkę, np. Chrome. Jeśli korzystasz z urządzenia innej osoby, użyj trybu przeglądania prywatnego. Otwórz swoje konto Google. W sekcji „Bezpieczeństwo” znajdź „Twoje urządzenia” i kliknij Zarządzaj urządzeniami. Wybierz utracony telefon, tablet lub Chromebooka. Zobaczysz, kiedy urządzenie było ostatnio używane, oraz ostatnie miasto, w którym się znajdowało. Obok opcji „Dostęp do konta” kliknij Wyloguj się. Postępuj zgodnie z instrukcjami wyświetlanymi na ekranie, by uniemożliwić dostęp do swojego konta Google i połączonych aplikacji na tym urządzeniu. Jeśli znajdziesz utracone urządzenie, możesz ponownie zalogować się na nim na swoje konto Google.
- Otwórz aplikację Wallet.
- Stuknij znak „+” w prawym górnym rogu.
- Wprowadź kod zabezpieczający swojej karty, aby dodać kartę kredytową lub debetową powiązaną z Twoim kontem iTunes lub wybierz opcję „Dodaj inną kartę” i zeskanuj dane karty za pomocą aparatu iPhone’a.
Aby zapłacić przy użyciu Face ID, kliknij dwukrotnie boczny przycisk, spójrz na ekran, a następnie zbliż iPhone’a do czytnika. Jeśli chcesz zapłacić przy użyciu Touch ID, zbliż iPhone’a do czytnika, trzymając palec na czujniku Touch ID. Płacąc zegarkiem Apple Watch, kliknij dwukrotnie boczny przycisk i zbliż Apple Watch do czytnika.
Aby za pomocą iPhone’a lub iPada zapłacić w aplikacji lub witrynie internetowej otwartej w Safari, wybierz Apple Pay na etapie finalizowania transakcji i dokonaj płatności, korzystając z Face ID lub Touch ID.
Aby zapłacić w witrynie internetowej otwartej w Safari na Macu, wybierz Apple Pay i dokonaj płatności, korzystając z iPhone’a lub zegarka Apple Watch. Na MacBooku Pro możesz płacić, używając Touch ID na pasku Touch Bar.
W aplikacji Portfel stuknij w kartę i wybierz ikonę koła z trzema kropkami w środku. Następnie możesz wykonać dowolną z poniższych czynności:
- stuknąć w Transakcje, aby wyświetlić ostatnie transakcje (jeśli ukryjesz te informacje, wyłączając opcję Historia transakcji, całość swojej aktywności Apple Pay znajdziesz na wyciągach wysyłanych przez wystawcę karty)
- wyświetlić ostatnie cztery cyfry numeru karty i numer konta urządzenia (numer przekazywany do sprzedawcy)
- zmienić adres płatnika
- usunąć kartę z aplikacji Portfel.
Jeśli masz włączoną funkcję Znajdź mój iPhone, możesz za jej pomocą odnaleźć iPhone’a i zabezpieczyć go.
Aby usunąć karty z Apple Pay, wykonaj dowolne z następujących czynności:
- Na Macu lub PC: Zaloguj się na koncie Apple ID. W sekcji Urządzenia stuknij w utraconego iPhone’a. Pod listą kart stuknij w Usuń wszystkie.
- Na innym iPhonie, iPadzie lub iPodzie touch: Przejdź do Ustawień i stuknij w [Twoje imię i nazwisko], stuknij w utraconego iPhone’a, a następnie stuknij w Usuń wszystkie karty (w sekcji Apple Pay).
- Zastrzeż kartę w bankowości internetowej lub na infolinii banku. Skontaktuj się z wystawcami kart.
Usunięte karty możesz dodać ponownie później. Uwaga: Jeśli wylogujesz się z iCloud na ekranie Ustawienia > [Twoje imię i nazwisko], wszystkie karty kredytowe i debetowe dodane do Apple Pay zostaną usunięte z iPhone’a. Możesz dodać je ponownie, gdy kolejny raz zalogujesz się przy użyciu swojego Apple ID.
Z aplikacji w których podajesz dane swoich kart płatniczych korzystaj wyłącznie na telefonach, które posiadają aktualny system operacyjny oraz program antywirusowy. Pamiętaj aby nie udostępniać swojego telefonu osobom trzecim.
Bankowość internetowa
BANK SPÓŁDZIELCZY W LUBARTOWIE
INSTRUKCJA DLA KLIENTA
|
Posiadacz rachunku/Użytkownik: |
|
|
NUMER IDENTYFIKACYJNY: |
|
|
Hasło jednorazowe: |
otrzymane SMS-em |
W celu uruchomienia aplikacji należy:
- Uruchomić przeglądarkę internetową
- Wpisać lub wybrać adres strony Banku Spółdzielczego w Lubartowie: www.bslubartow.pl.
Klikamy przycisk "Zaloguj się", a następnie "Bankowość elektroniczna (BS24)".
Po zainstalowaniu aplikacji BSGo użytkownicy będą musieli aktywować aplikację (wykonać opcję parowania). Poszczególne kroki opisano poniżej.
Kolejne kroki są wspólne dla użytkowników posiadających telefony z systemem operacyjnym Android i iOS:
- wejść do Bankowości Internetowej
- na stronie logowania użytkownik podaje login wydany przez Bank i wybiera opcję 'Dalej'
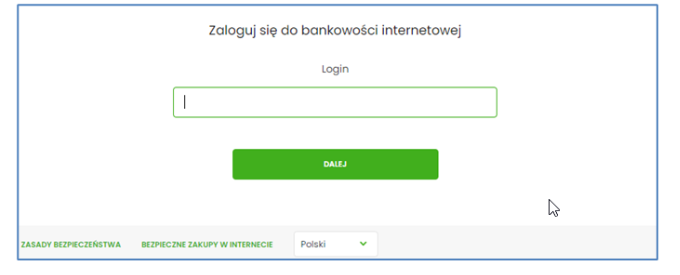
- podaje hasło tymczasowe, które otrzymuje poprzez kod SMS na numer telefonu jaki został podany w Banku
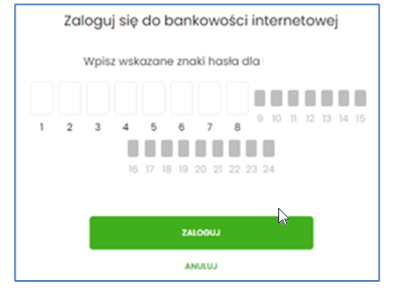
- w kolejnym kroku system wymusza ustawienie docelowego hasła do Bankowości Internetowej
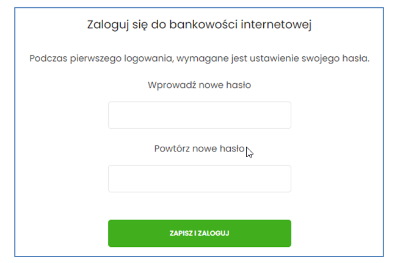
- system wykrywa, że użytkownik ma ustawioną aplikację mobilną jako urządzenie autoryzacyjne i jednocześnie wykrywa, że użytkownik nie ma aktywnej aplikacji mobilnej – rozpoczyna proces aktywacji aplikacji mobilnej
- użytkownik podaje nazwę urządzenia i wybiera przycisk 'Zaloguj'
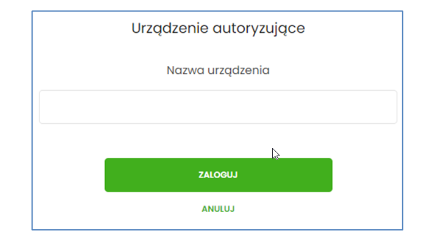
- system wyświetli kod aktywacyjny, który należy przepisać do aplikacji mobilnej
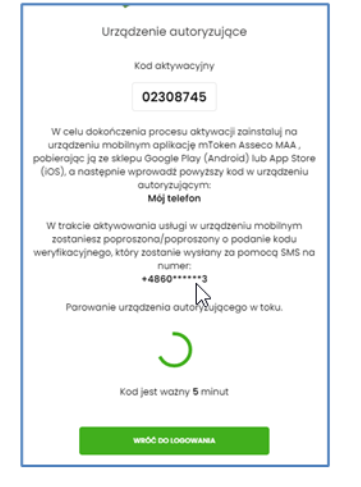
- wygenerowany kod wpisujemy w uruchomionej na telefonie aplikacji BSGo. W tym celu kolejno wybieramy opcję 'Posiadam kod aktywacyjny', przepisujemy kod i wybieramy opcję 'Dalej'
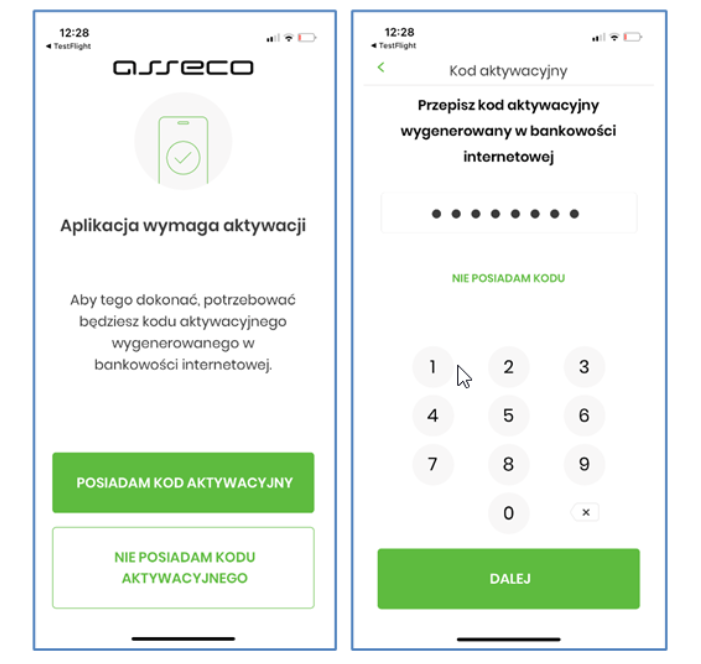
- po wykonaniu powyższego otrzymamy SMS z kodem weryfikacyjnym – po jego wpisaniu klikamy opcję 'Dalej'
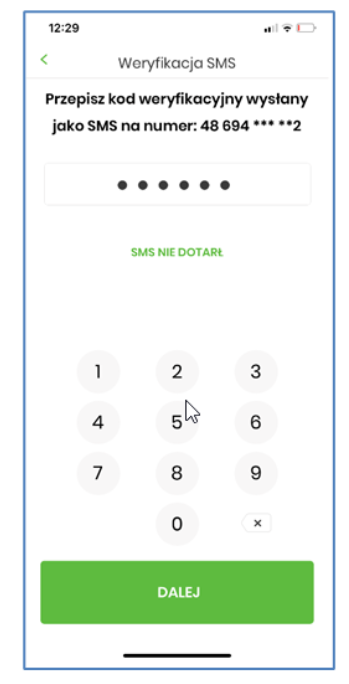
- Kolejnym krokiem jest nadanie PINu do aplikacji mobilnej – należy wcisnąć opcję 'Nadaj PIN', a na kolejnym ekranie po podaniu PINu wybrać opcję 'Dalej' i na kolejnym ekranie powtórnie (celem weryfikacji) podać kod PIN, a następnie kliknąć 'Dalej':
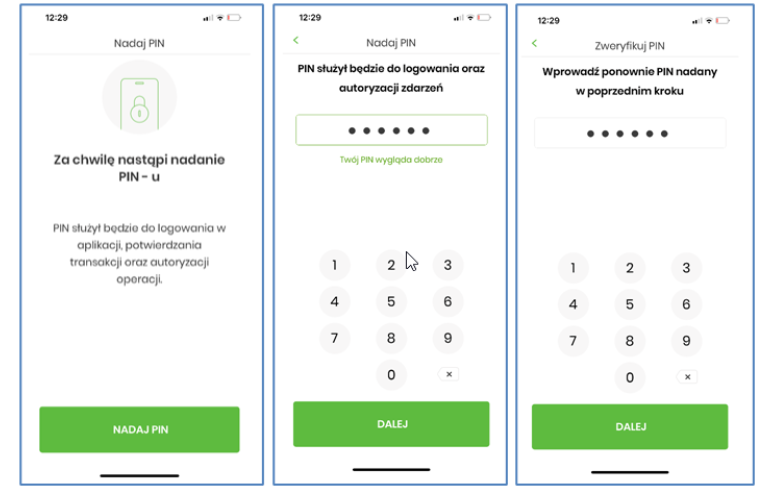
- w kolejnym kroku możemy wybrać możliwość wykorzystywania danych biometrycznych (odcisk palca) do logowania do aplikacji:

Po wykonaniu powyższych kroków aplikacja mobilna zostaje sparowana z bankowością elektroniczną, urządzenie dodane do listy urządzeń, a użytkownik zostaje zalogowany do przeglądarkowej Aplikacji Internetowej.
Prezentują to dwa poniższe zrzuty.
Zrzut z telefonu (po lewej) oraz z Aplikacji Internetowej w przeglądarce:
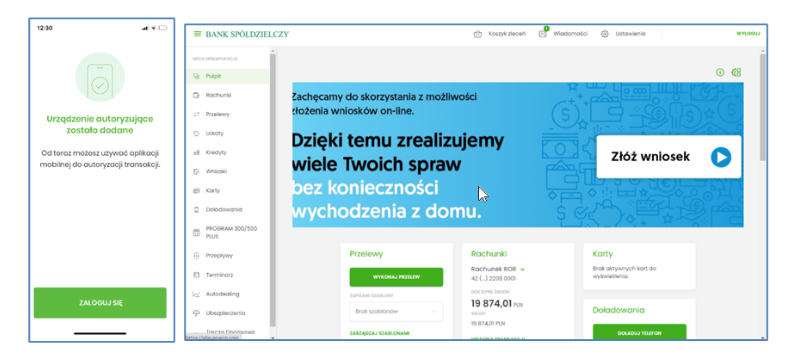
Zmiana limitów do Bankowości Internetowej i Bankowości Mobilnej dostępna jest w Bankowości Internetowej w wersji przeglądarkowej (w opcji Ustawienia → Kanały dostępu i limity):
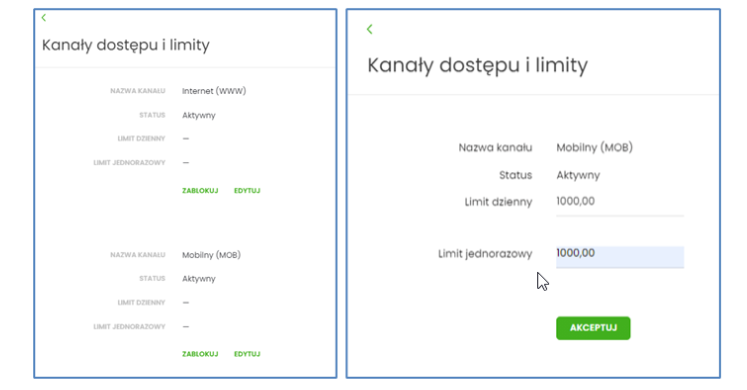
- Uruchom bankowość internetową -> strona logowania do bankowości internetowej
- Z górnego menu wybierz opcje "Ustawienia" (zielona ikona trybu)
- Wybierz kafelek "Zmiana hasła do logowania"
- Uruchom bankowość internetową -> strona logowania do bankowości internetowej
- Z górnego menu wybierz opcje "Ustawienia" (zielona ikona trybu)
- Wybierz kafelek "Kanały dostępu i limity" lub w przypadku posiadania większej ilości rachunków "Kanały dostępu i limity do rachunków" w przypadku posiadania pełnomocników do rachunków możesz zmodyfikować ich limity wybierając opcje "Kanały dostępu i limity dla upoważnionych do rachunków"
- Aby wykonać zgłoszenie dyspozycji resetu hasła do logowania wpisz login na pierwszej stronie logowania i wybierz przycisk DALEJ, a następnie POMOC W LOGOWANIU.
- Następnie wybierz opcję RESET HASŁA.
- Pojawią się informację na temat resetu hasła oraz przycisk ODBLKOUJ DOSTĘP DO BANKOWOŚCI INTERNETOWEJ.
- Po wybraniu przycisku ODBLKOUJ DOSTĘP DO BANKOWOŚCI INTERNETOWEJ aplikacja przechodzi do formatki, gdzie widoczny jest wpisany login oraz pole do wpisania PESEL-u. Wpisz PESEL i wybierz przycisk DALEJ.
- Aplikacja przechodzi do formatki potwierdzenia złożenia dyspozycji resetu hasła. Wprowadź PIN oraz kod autoryzujący, który otrzymasz SMS-em i zatwierdź przyciskiem DALEJ.
- Aplikacja potwierdza przyjęcie dyspozycji zgłoszenia resetu hasła do bankowości internetowej.
- W sytuacji, w której Użytkownik na pierwszej stronie logowania do bankowości internetowej nie wpisze loginu i wybierze link POMOC W LOGOWANIU ma taką możliwość na drugiej stronie formatki Pomoc w logowaniu, należy wówczas wpisać login oraz wybrać przycisk WPISZ LOGIN.
- Aplikacja po wpisaniu loginu poprosi Użytkownika o wybranie formy pomocy.
Odblokowanie dostępu do bankowości internetowej można przeprowadzić:
- osobiście w godzinach pracy dowolnej placówki Banku,
- przy pomocy funkcjonalności VoiceBot dostępnej 24/7.
Instrukcja odblokowanie dostępu do bankowości internetowej
Zablokowanie dostępu do bankowości internetowej można przeprowadzić:
- osobiście w godzinach pracy dowolnej placówki Banku,
- przy pomocy funkcjonalności VoiceBot dostępnej 24/7.
Instrukcja zablokowania dostępu do bankowości internetowej
- telefonicznie pod numerem telefonu:
(81) 855 04 24 czynny w dni robocze od poniedziałku do piątku od 7.15 do 15.15
Aplikacja mobilna BSGo
- Uruchom aplikację BSGo
- Z dolnego menu wybierz opcje "Więcej" a następnie "Ustawienia"
- z menu wybierz "Zmiana PIN",
- podaj obecny PIN,
- podaj nowy PIN,
- Twój PIN został zmieniony
- Uruchom bankowość internetową -> strona logowania do bankowości internetowej
- Z górnego menu wybierz opcje "Ustawienia" (zielona ikona trybu)
- Wybierz kafelek "Kanały dostępu i limity"
Sposób nr 1
- Uruchom aplikację BSGo
- Z dolnego menu wybierz opcje "Więcej" a następnie "Ustawienia"
- Wybierz "Dezaktywacja aplikacji"
Sposób nr 2
- Uruchom bankowość internetową -> strona logowania do bankowości internetowej
- Z górnego menu wybierz opcje "Ustawienia" (zielona ikona trybu)
- Wybierz kafelek "Aplikacja mobilna"
- W menu zobaczysz dane telefonu na którym jest zainstalowana aplikacja aby ją usunąć wybierz opcje "Usuń"
Po dezaktywacji apilkacji mobilnej należy rozpoczać proces logowania do bankowości internetowej, po wpisaniu identyfikatora i hasła system poda kod aktywacyjny, który należy wpisać w apliakcji mobilnej zainstalowanej na docelowym telefonie.
BLIK
Z usługi mogą korzystać Klienci powyżej 13 roku życia, którzy:
- są posiadaczami konta osobistego w Banku Spółdzielczym w Lubartowie lub pełnomocnikami ogólnymi do tego rachunku
- posiadają urządzenie z zainstalowaną aplikacją mobilną BSGo
Przed rozpoczęciem korzystania z usługi należy uruchomić usługę oraz zweryfikować limity dla transakcji dokonywanych za pomocą BLIK:
- uruchom aplikację BSGo,
- włącz "Więcej" w prawym górnym rogu, a następnie wybierz "Ustawienia" i "Ustawienia BLIK",
- zaznacz opcję "Włącz BLIK-a"
- wybierz opcję "Limity BLIK" i ustaw wartości dla płatności wg swoich potrzeb, potwierdź przez "Zapisz"
- uruchom aplikację BSGo,
- włącz "Więcej" w prawym górnym rogu, a następnie wybierz "Ustawienia" i "Ustawienia BLIK"
- w opcji przelewy na telefon zaznacz "Odbieraj przelewy BLIKIEM", usługę należy potwierdzić otrzymanym kodem SMS,
- zaznacz "Pokaż Użytkowników BLIK-a" a następnie wyraź zgodę na dostęp aplikacji do książki adresowej,
- uruchom "Limity BLIK" i ustaw wartości w zakładce "Przelew na Telefon BLIK" (limity można zmienić)
- Uruchom aplikację BSGo,
- Włącz "Więcej" w prawym górnym rogu, a następnie wybierz "Ustawienia" i "Ustawienia BLIK",
- W górnym rogu zaznacz opcje "Wyłącz BLIKA"
























